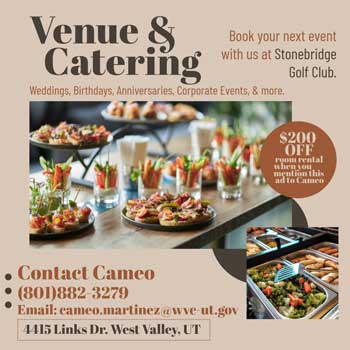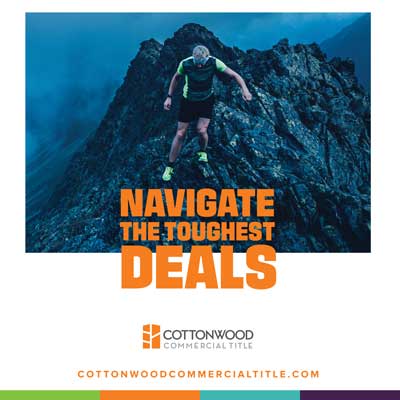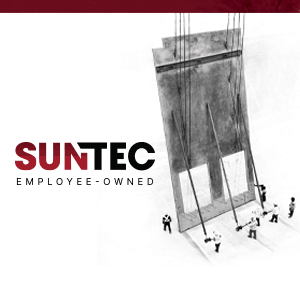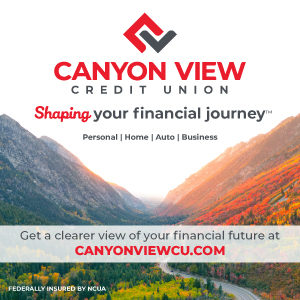By Bahar Ferguson
Long ago, scanning a document meant placing it face-down in a flatbed scanner that sat on your desktop. Then, scanning a document meant putting it on the glass top of the office multifunction printer. For one-page documents, it was a lot of extra work — although there’s still something to be said for an automatic document feeder to input multiple pages. But for scanning one or two pages, there must be an easier way to not only capture the document but get it into an easily accessible file storage location.
Well, of course there is.
After all, we all carry a portable document capture device in our pockets these days — aka, a smartphone. Often when we want to capture some simple data, we just snap a picture and store it in the photos app. But how about more detailed, text heavy documents — ones we want to keep secure and read easily, and even manipulate the text or fill out as a form?
For that, a scanner app is ideal, and what could be better than one from Microsoft, which will integrate into some of the programs you already use, like Word, OneDrive or OneNote? You may not have heard of it, but it’s called Microsoft Lens — and it lets you do all those things.
Microsoft Lens was once available only for Windows phones, which may be one reason you haven’t heard of it, but it’s been available for iOS and Android since 2015. It can be downloaded from your preferred app store and installed on your phone or tablet just like any other app.
Oh, and it’s free — no Microsoft subscription required.
Once installed, you’ll just need to give it permission to access your camera and photos, since it will use the camera for its scan. Lens will ask what type of document you’re scanning — whether it’s a whiteboard, document or photo — as it will treat each type of document differently. The preview of the scan will automatically detect the edges of the area being scanned, then you can manually adjust these to crop it, zoom in or out or rotate. You can also write on the image using the text icon. This lets you annotate the document before it’s saved.
Once the picture has been snapped, you can choose where to store it. This is where the Microsoft suite comes into play, as you can set it up to store directly into your OneDrive or OneNote, making it easy to access from a computer. You can also choose to email it directly.
If you’ve identified the scan as a document, you’ll even be able to edit the text. It’s possible to simply export the image to Word and edit it directly on your phone or tablet or open it from OneDrive and edit it on the computer (this does require a Microsoft subscription).
Another useful feature involves the business card option. Microsoft Lens will identify the contact information from the card and automatically let you add it to your contacts.
For students snapping pictures of whiteboards, Lens reduces glare and shadows automatically, making the resulting scan much easier to read than a standard photograph.
The world of scanning has come a long way since the days of the flatbed scanner. Microsoft Lens is just one scanning app available, but its unique features and integration with the Microsoft platform make it a useful one to anyone wanting to work with document scans.
Bahar Ferguson is president of Wasatch I.T., a Utah provider of outsourced IT services for small and medium-sized businesses.